43 creating mailing labels from an excel spreadsheet
How to Create Mailing Labels in Excel | Excelchat Step 1 - Prepare Address list for making labels in Excel First, we will enter the headings for our list in the manner as seen below. First Name Last Name Street Address City State ZIP Code Figure 2 - Headers for mail merge Tip: Rather than create a single name column, split into small pieces for title, first name, middle name, last name. How to Create Mailing Labels - practicalspreadsheets.com Our FREE Mailing Labels document will guide you step by step through creating labels in Microsoft Word from a contact list setup in Microsoft Excel. Labels are great for Holiday cards, wedding invitations, and many other mass mailings. If you don't already have an Excel contact list, consider using the FREE Contact List we offer. The below document is designed for use with Microsoft Word and ...
Creating Mailing Labels in Word from an Excel Spreadsheet, Linda's Take ... Follow along as @Linda Sessions creates Mailing Labels in Word with a table from an Excel Spreadsheet. Learn how to do a mail merge, find Avery address labe...
:max_bytes(150000):strip_icc()/FinishmergetomakelabelsfromExcel-5a5aa0ce22fa3a003631208a-f9c289e615d3412db515c2b1b8f39f9b.jpg)
Creating mailing labels from an excel spreadsheet
Creating a Mailing List in Excel (2 Methods) - ExcelDemy After converting the Excel file into CSV file format, follow the below steps to create a mailing list using Microsoft Outlook. Step 1: Open Microsoft Outlook. Select File. Step 2: From the File ribbon options. Choose Open & Export > Click on Import/Export. Step 3: The Import and Export Wizard appears. How to Print Labels from Excel - Lifewire Open a blank Word document > go to Mailings > Start Mail Merge > Labels. Choose brand and product number. Add mail merge fields: In Word, go to Mailings > in Write & Insert Fields, go to Address Block and add fields. This guide explains how to create and print labels from Excel using the mail merge feature in Microsoft Word. How to Print an Excel Spreadsheet as Mailing Labels Select the manufacturer of your labels from the drop-down menu. Select the product number of your labels. Click "OK." Step 3 Click on "Select recipients" in the "Mailings" tab. Select "Use existing list." Navigate to the Excel spreadsheet that contains the data for your mailing labels. Select the file and click the "Open" button. Step 4
Creating mailing labels from an excel spreadsheet. How to Print Address Labels From Excel? (with Examples) - WallStreetMojo First, select the list of addresses in the Excel sheet, including the header. Go to the "Formulas" tab and select "Define Name" under the group "Defined Names.". A dialog box called a new name is opened. Give a name and click on "OK" to close the box. Step 2: Create the mail merge document in the Microsoft word. How to Print Labels From Excel - EDUCBA Go to Mailing tab > Select Recipients (appears under Start Mail Merge group)> Use an Existing List. A new Select Data Source window will pop up. Navigate towards the folder where the excel file is stored in the Select Data Source pop-up window. Select the file in which the labels are stored and click Open. Mail merge using an Excel spreadsheet - Microsoft Support Connect and edit the mailing list Connect to your data source. For more info, see Data sources you can use for a mail merge. Edit your mailing list Choose Edit Recipient List. In Mail Merge Recipients, clear the check box next to the name of any person who you don't want to receive your mailing. How to Convert Excel to Word Labels (With Easy Steps) Step by Step Guideline to Convert Excel to Word Labels Step 1: Prepare Excel File Containing Labels Data Step 2: Place the Labels in Word Step 3: Link Excel Data to Labels of MS Word Step 4: Match Fields to Convert Excel Data Step 5: Finish the Merge Print Labels from MS Word Things to Remember Conclusion Related Articles Download Practice Workbook
Create Mailing Labels in Word from an Excel Spreadsheet I am trying to create mailing labels from an Excel Spreadsheet. The Spreadsheet has a total of 1236 names and addresses so it's big but not huge. My Mac has plenty of memory and disk space and yet when I get to the part where Word is converting the Excel Spreadsheet I get a message that says: "There is not enough memory or disk space to convert ... Use mail merge for bulk email, letters, labels, and envelopes Create and print a batch of personalized letters. Email where each recipient's address is the only address on the To line. You'll be sending the email directly from Word. Create and send email messages. Envelopes or Labels where names and addresses come from your data source. Create and print a batch of envelopes for mailing. How to Export Data From Excel to Make Labels | Techwalla To do so, you first establish a connection between your labels and the address list you created and named in the previous steps. Within Word, select Options from the File menu and choose the Advanced tab. Find the section named General and choose the Confirm file format conversion on open and check the available box. Then, press OK to continue. How to generate mailing labels from Excel using Office 365 Home ... Step 1: Creating the Main Document . Step 2: Assigning Fields
How to Make Address Labels Using an Excel Spreadsheet Start Word and, in a new, blank document, click the Mailings tab and then choose Start Mail Merge, Step By Step Merge Wizard. From this point forward, you'll create the labels by following the wizard's instructions. How To Print Mailing Labels From Excel [Address List Example] Click the 'Update Labels' icon from the 'Write & Insert Fields' group on the Ribbon. To finish it up, click the 'Finish & Merge' icon at the 'Finish' group and select 'Edit Individual Documents…' from the options. Make sure 'All' is selected and press 'OK'. Immediately, you'll see the information printed on the document. Best Excel Tutorial - How to Create Mailing Labels from Excel? Once in a new Word document, select the Mailings tab, then select Start Mail Merge > Labels. You'll then be able to choose one of many standard label styles and sizes, and Word will automatically create the labels in the selected style for you. To import the data, click Select Recipients > Use Existing List. Create and print labels - Microsoft Support Go to Mailings > Labels. Select Options and choose a label vendor and product to use. Select OK. If you don't see your product number, select New Label and configure a custom label. Type an address or other information in the Address box (text only). To use an address from your contacts list select Insert Address .
How To Create Mailing Labels - Mail Merge Using Excel and ... - YouTube In this video I show you how you can print mailing labels using the mail merge function in Microsoft Office 365 Word and Excel. This isn't hard, but if you d...
Creating Labels from a list in Excel - YouTube Creating Labels from a list in Excel, mail merge, labels from excel. Create labels without having to copy your data. Address envelopes from lists in Excel. ...
How to Create Address Labels from Excel on PC or Mac - wikiHow Creating the Labels 1 Open Microsoft Word on your PC or Mac. Now that you have an address list in a spreadsheet, you can import it into Microsoft Word to turn it into labels. In Windows, click the Start menu, select All Apps, open Microsoft Office, then click Microsoft Word. In macOS, open the Launchpad, then click Microsoft Word.
How to Create Mailing Labels in Word from an Excel List Select the first label, switch to the "Mailings" tab, and then click "Address Block." In the "Insert Address Block" window that appears, click the "Match Fields" button. The "Match Fields" window will appear. In the "Required for Address Block" group, make sure each setting matches the column in your workbook.
How to mail merge and print labels from Excel to Word - Ablebits.com You are now ready to print mailing labels from your Excel spreadsheet. Simply click Print… on the pane (or Finish & Merge > Print documents on the Mailings tab). And then, indicate whether to print all of your mailing labels, the current record or specified ones. Step 8. Save labels for later use (optional)
Create and print mailing labels for an address list in Excel To create and print the mailing labels, you must first prepare the worksheet data in Excel, and then use Word to configure, organize, review, and print the mailing labels. Here are some tips to prepare your data for a mail merge. Make sure: Column names in your spreadsheet match the field names you want to insert in your labels.
Print Mailing Labels in Excel - Complete Step-By-Step Click the OK button. To exit the dialogue window, click OK once again. Choose Mailings > Fields to Write & Insert > Labels should be updated. Once you've set up the Excel spreadsheet and Word document, you may combine the data and print your labels. On the Mailings tab, under the Finish group, select Finish & Merge.
How to Create Labels in Word from an Excel Spreadsheet - Online Tech Tips In the Mailings tab, select Select Recipients and choose Use an Existing List. You're telling Word you want to use a predefined list for your labels. In the File Explorer window that opens, navigate to the folder containing the Excel spreadsheet you created above. Double-click the spreadsheet to import it into your Word document.
Easy Steps to Create Word Mailing Labels from an Excel List Here's the EASIEST way. Step 1: Gather the Information in Excel In simplest form you will gather information into a simple spreadsheet that looks something like this, with separate columns for each piece of information. For example, first name, last name, address, city, state, and zip. Step 2: Find the labels you will Use (size)
Print labels for your mailing list - Microsoft Support In the Mail Merge menu, select Labels. Select Starting document > Label Options to choose your label size. Choose your Label vendors and Product number. You'll find the product number on your package of labels. Select OK . Tip: If none of the options match your labels, choose New Label, enter your label's information, and give it a name.
How to Print an Excel Spreadsheet as Mailing Labels Select the manufacturer of your labels from the drop-down menu. Select the product number of your labels. Click "OK." Step 3 Click on "Select recipients" in the "Mailings" tab. Select "Use existing list." Navigate to the Excel spreadsheet that contains the data for your mailing labels. Select the file and click the "Open" button. Step 4
How to Print Labels from Excel - Lifewire Open a blank Word document > go to Mailings > Start Mail Merge > Labels. Choose brand and product number. Add mail merge fields: In Word, go to Mailings > in Write & Insert Fields, go to Address Block and add fields. This guide explains how to create and print labels from Excel using the mail merge feature in Microsoft Word.
Creating a Mailing List in Excel (2 Methods) - ExcelDemy After converting the Excel file into CSV file format, follow the below steps to create a mailing list using Microsoft Outlook. Step 1: Open Microsoft Outlook. Select File. Step 2: From the File ribbon options. Choose Open & Export > Click on Import/Export. Step 3: The Import and Export Wizard appears.
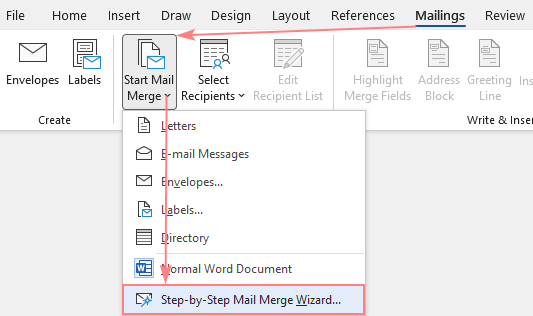



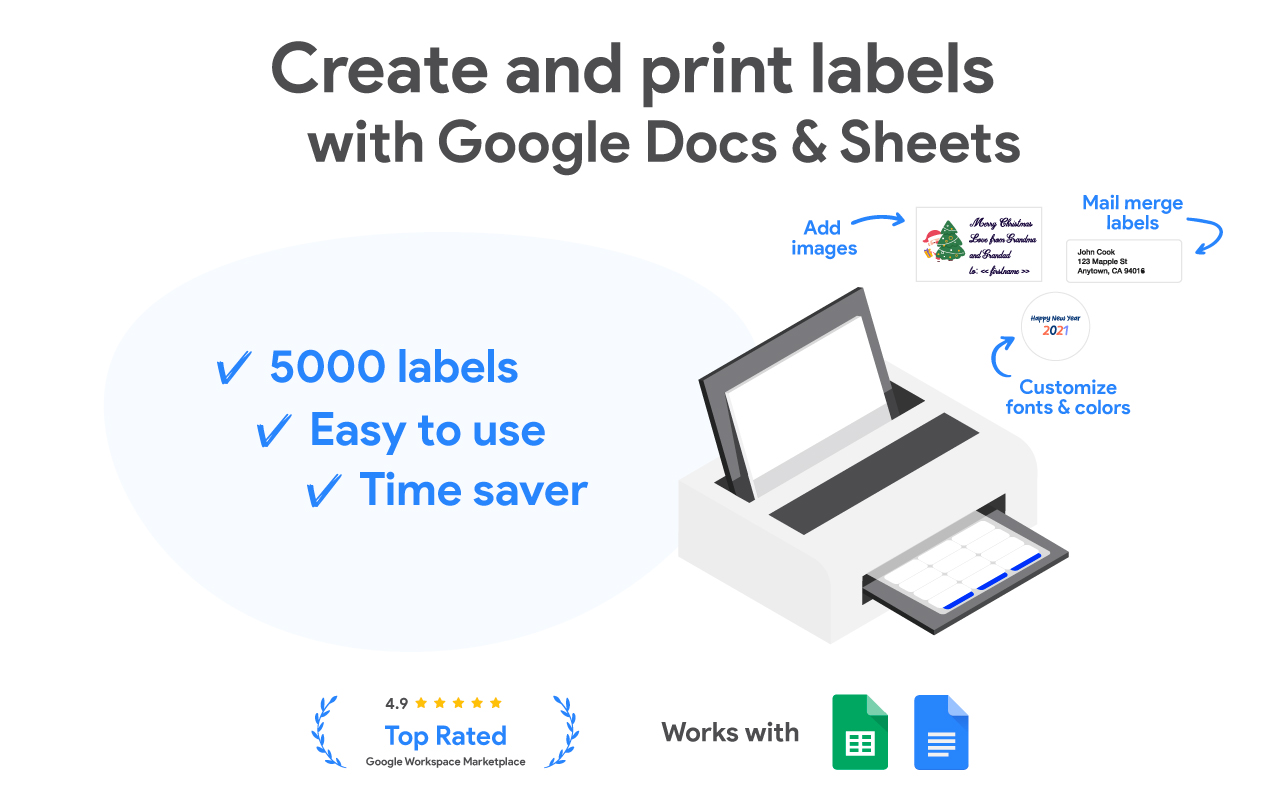



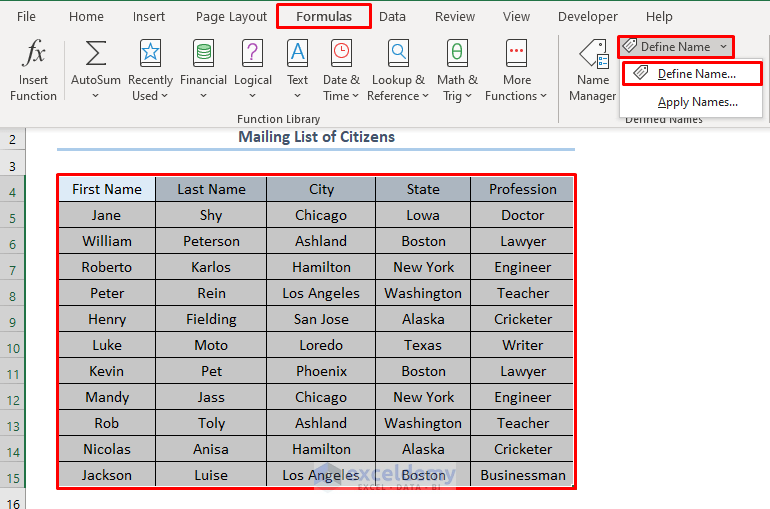


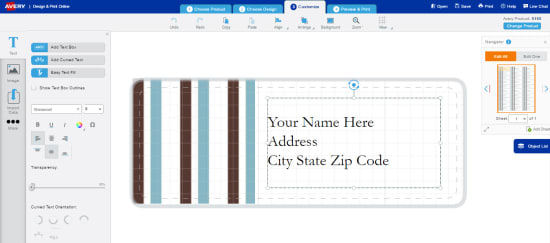


:max_bytes(150000):strip_icc()/PrepareWorksheetinExcelHeadings-5a5a9b984e46ba0037b886ec.jpg)

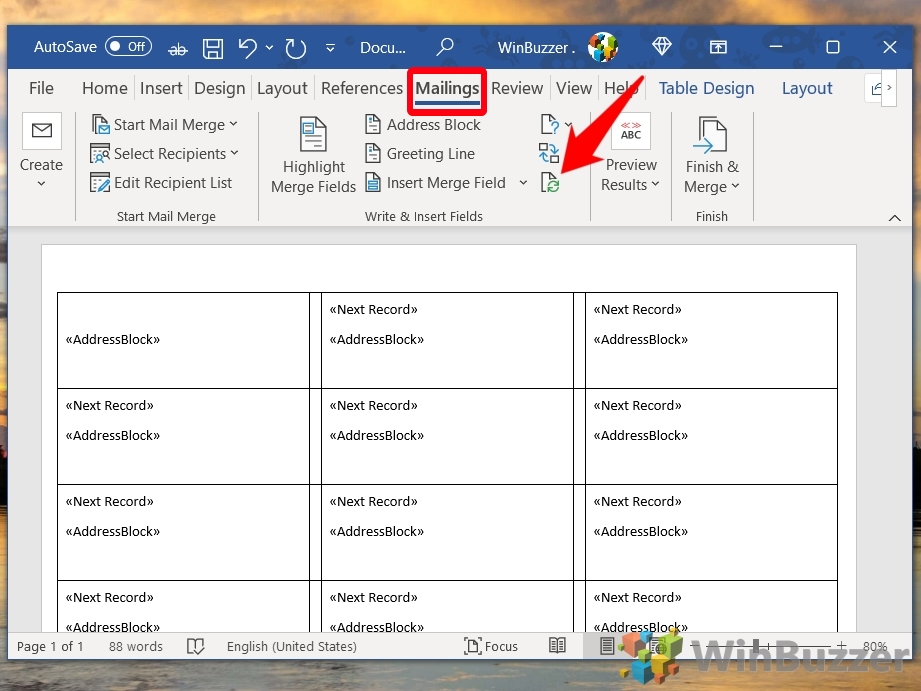
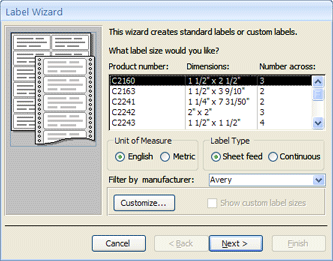
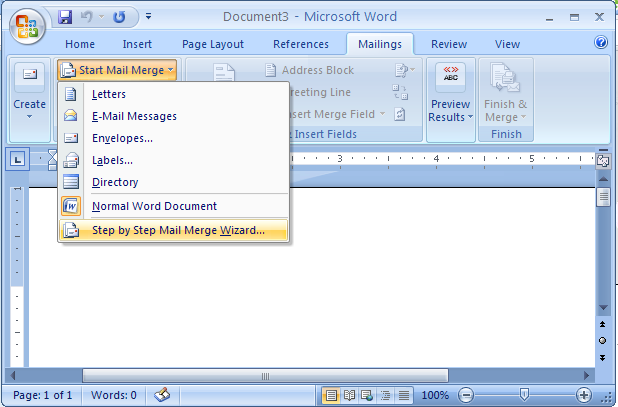

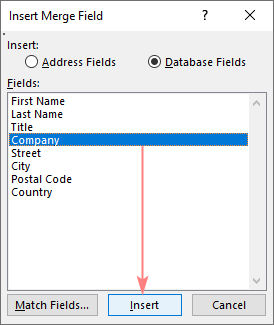





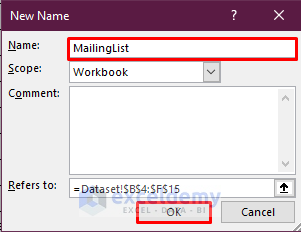
:max_bytes(150000):strip_icc()/startmailmerge_labels-a161a6bc6fba4e6aae38e3679a60ec0d.jpg)





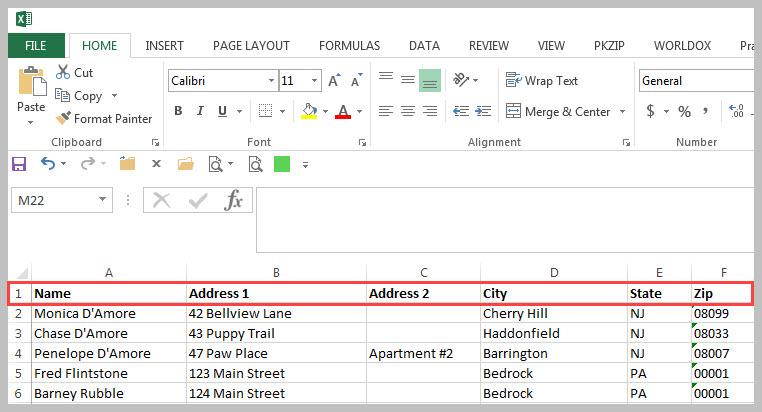


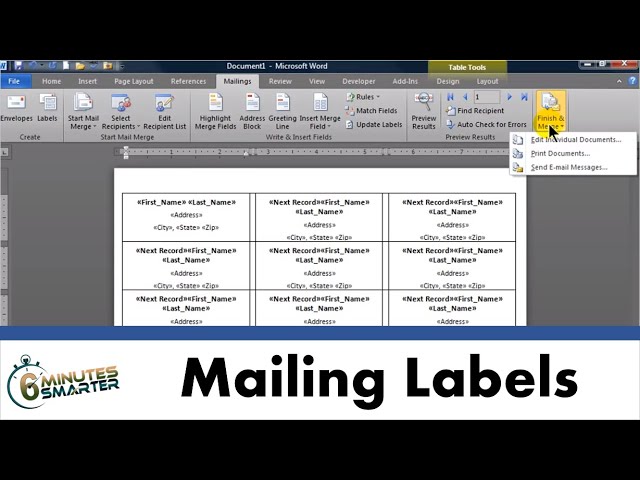
:max_bytes(150000):strip_icc()/PreparetheWorksheet2-5a5a9b290c1a82003713146b.jpg)

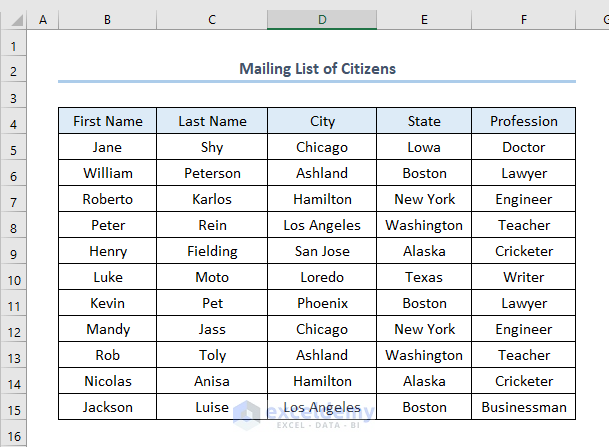
Post a Comment for "43 creating mailing labels from an excel spreadsheet"